Utiliser le modèle de mise en page ES

UTILISATION DU MODÈLE DE MISE EN PAGE
Conseils d’utilisation : Deux options s’offrent à vous pour formatter les styles de mise en page de manière conforme aux normes d’Explorations sociologiques.
A) Si vous n’avez pas encore commencé la rédaction de votre contribution :
- Téléchargez le fichier Word « Modèle de mise en page – Explorations sociologiques ». Sauvegardez le fichier sur votre ordinateur à un emplacement que vous pourrez retrouver facilement.
- Ouvrez le fichier et enregistrez le à nouveau, cette fois en le renommant à votre convenance de manière à ce qu’il soit facilement identifiable. Encore une fois, assurez vous de l’enregistrer à un emplacement facile d’accès. Vous aurez alors deux fichiers identiques, mais avec des noms distincts. Le fichier « Modèle de mise en page » pourra au besoin vous servir de repère pour les différents styles à employer, tandis que vous pourrez rédiger votre texte dans le second.
- Dans le fichier dans lequel vous comptez rédiger votre contribution, pour assigner chaque item de votre texte au style approprié (titre, paragraphe, bibliographie, notes, tableaux et images…), vous pouvez ou bien :
- Ouvrir la boîte de styles et sélectionner les styles appropriés selon vos besoins. Dans Word 2016, La boîte de styles se trouve dans l’onglet « Accueil ». Pour faire apparaître la boîte, cliquez sur la flèche diagonale se trouvant dans le coin inférieur droit, tel qu’indiqué dans l’image ci-bas.
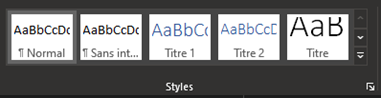
- Ou bien recourir aux touches de raccourci clavier ci-bas. Une fois mémorisées, celles-ci vous permettent de sauver du temps dans votre rédaction. Elles s’utilisent de la même façon que de cliquer sur un style spécifique dans la boîte de styles.
B) Si votre texte est déjà complété ou entamé dans un autre document Word :
- Téléchargez le fichier Word « Modèle de mise en page – Explorations sociologiques »Sauvegardez le fichier sur votre ordinateur à un emplacement que vous pourrez retrouver facilementOuvrez le fichier et enregistrez-le à nouveau, en le renommant cette fois en le renommant à votre convenance de manière à ce qu’il soit facilement identifiable. Encore une fois, assurez-vous de l’enregistrer à un emplacement facile d’accès.
- Vous aurez alors deux fichiers identiques, mais avec des noms distincts. Le fichier « Modèle de mise en page » pourra au besoin vous servir de repère pour les différents styles à employer, tandis que vous pourrez insérer votre texte dans le second.
- Pour insérer votre texte déjà rédigé dans votre second document de mise en page :
- Sélectionnez l’entièreté du texte en le mettant en surbrillance (utilisez les touches « ctrl » et « A » simultanément) puis en effectuant un clic droit sur la sélection, puis en choisissant la commande « copier » dans le menu déroulant (vous pouvez aussi utiliser les touches ctrl + C).Allez ensuite au document que vous avez renommé en vue de l’envoyer à la revue. Effectuez un clic droit pour faire afficher le menu déroulant et sélectionnez la commande « coller » (vous pouvez aussi utiliser les touches ctrl + V). Votre texte devrait alors y apparaître
- Une fois le texte inséré dans le bon document, vous devrez mettre en forme ses différentes composantes en utilisant les styles préétablis. Pour ce faire, vous devrez sélectionner chaque item du texte (titre, paragraphe, bibliographie, notes, tableaux et images…) et les assigner au style approprié. Ici, vous pourrez vous référer au document original « Modèle de mise en page » que vous avez initialement téléchargé.
- Ou bien recourir aux touches de raccourci clavier ci-bas. Une fois mémorisées, celles-ci vous permettent de sauver du temps dans votre rédaction. Elles s’utilisent de la même façon que de cliquer sur un style spécifique dans la boîte de styles.
- Touches raccourcis clavier :
- Bibliographie/sources : ctrl + alt + B
- Citations en exergue : ctrl + alt + C
- Équations : ctrl + alt + Q
- Informations de correspondance : ctrl + alt + I
- Institution d’appartenance : ctrl + alt + A
- Liste numérotée : ctrl + alt + Z
- Liste par points : ctrl + alt + Y
- Nom(s) auteur-trice-(s) : ctrl + alt + S
- Note de fin : ctrl + alt + F
- Notice(s) biographiques(s) : ctrl + alt + O
- Paragraphe suivant : ctrl + alt + N
- Premier paragraphe : ctrl + alt + P
- Remerciements : ctrl + alt + H
- Résumé : ctrl + alt + R
- Titre 1 : ctrl + alt + 1
- Titre 2 : ctrl + alt + 2
- Titre 3 : ctrl + alt + 3
- Titre 4 : ctrl + alt + 4
- Titre de l’article : ctrl + alt + T
- Titre image : ctrl + alt + G
- Titre Tableau : ctrl + alt + D
- Si votre texte est déjà complété ou entamé dans un autre document Word :
- Pour assigner les items du texte au bon style, vous pouvez ou bien :
- Ouvrir la boîte de styles et sélectionner les styles appropriés selon vos besoins. Dans Word 2016, La boîte de styles se trouve dans l’onglet « Accueil ». Pour faire apparaître la boîte, cliquez sur la flèche diagonale se trouvant dans le coin inférieur droit, tel qu’indiqué dans l’image ci-bas.
